下载后安装
双击运行后大概会看到如下图
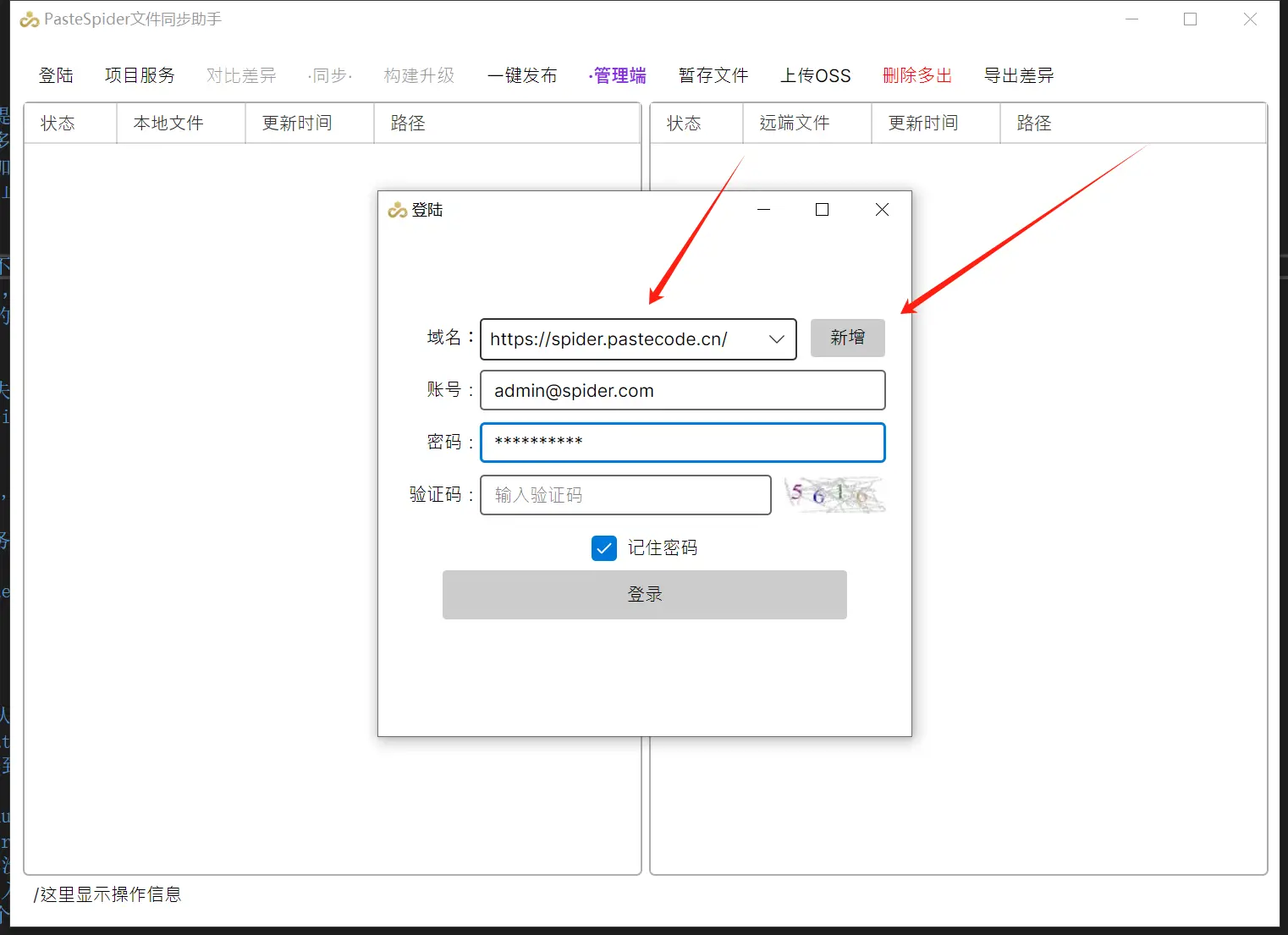
一开始应该是没有域名的,按照你服务器配置填写
注意域名是/结尾的,如果填写正确,鼠标点击其他输入框的时候,最下方的图形验证码应该能出来
出不来就是有问题了!
本系统支持多服务器模式,也就是比如你有三台服务器,他们不配置集群模式,就是都是单例模式运行PasteSpider
则你可以点击域名后面的按钮进行新增
登陆成功后会记录
下次打开登陆界面就能下拉选择了,只要输入图形验证码就可以登陆了
 超级管理员
超级管理员
登陆后,点击第二个菜单“项目服务”
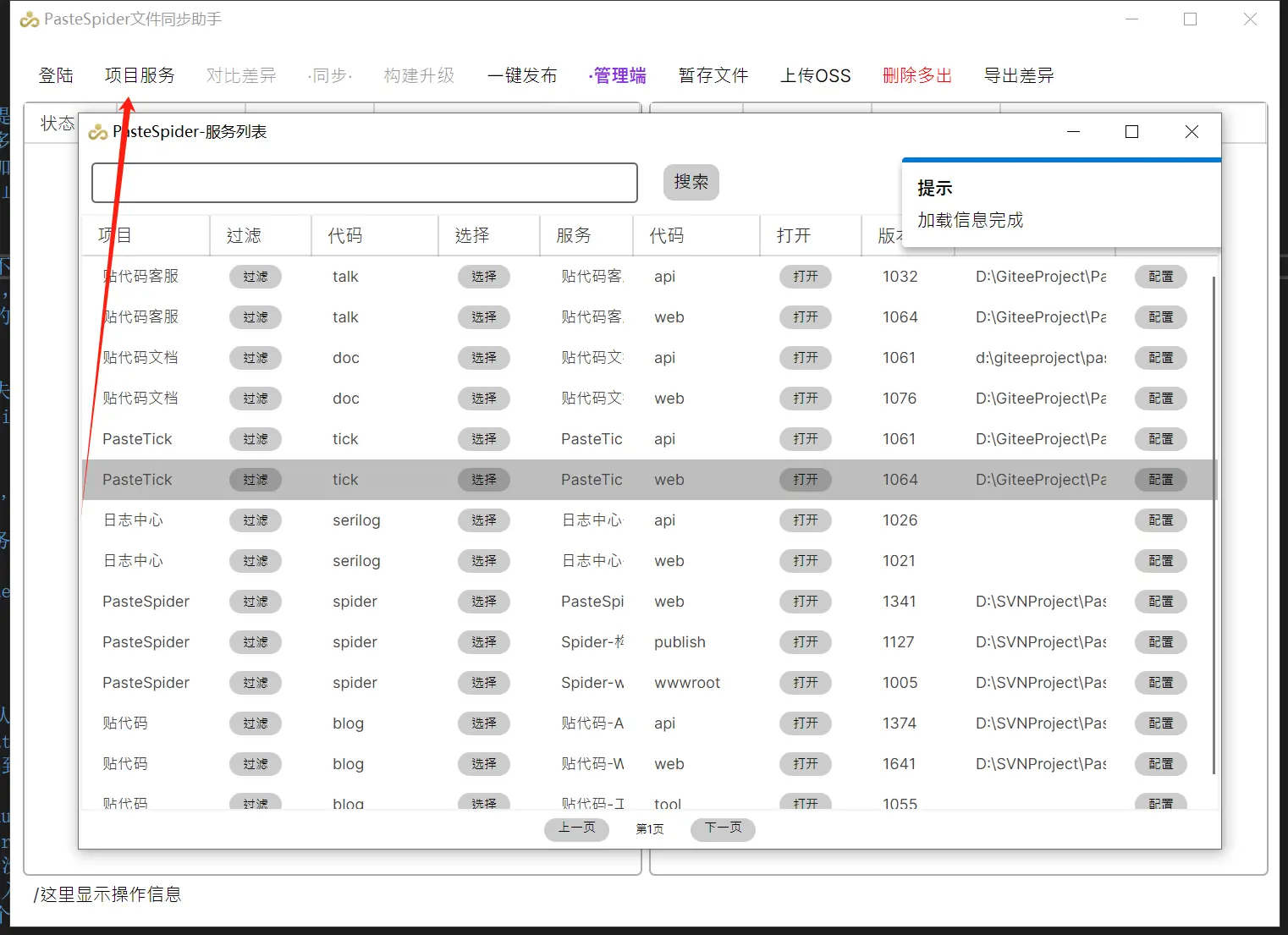
会看到系统给你分配的服务列表,如果这里服务列表有部分不显示
1.可能是当前账号没有权限
2.可能是对应的服务状态被禁用了
首次的时候需要配置
1.双击需要操作的服务
2.或者是点击后面的配置按钮
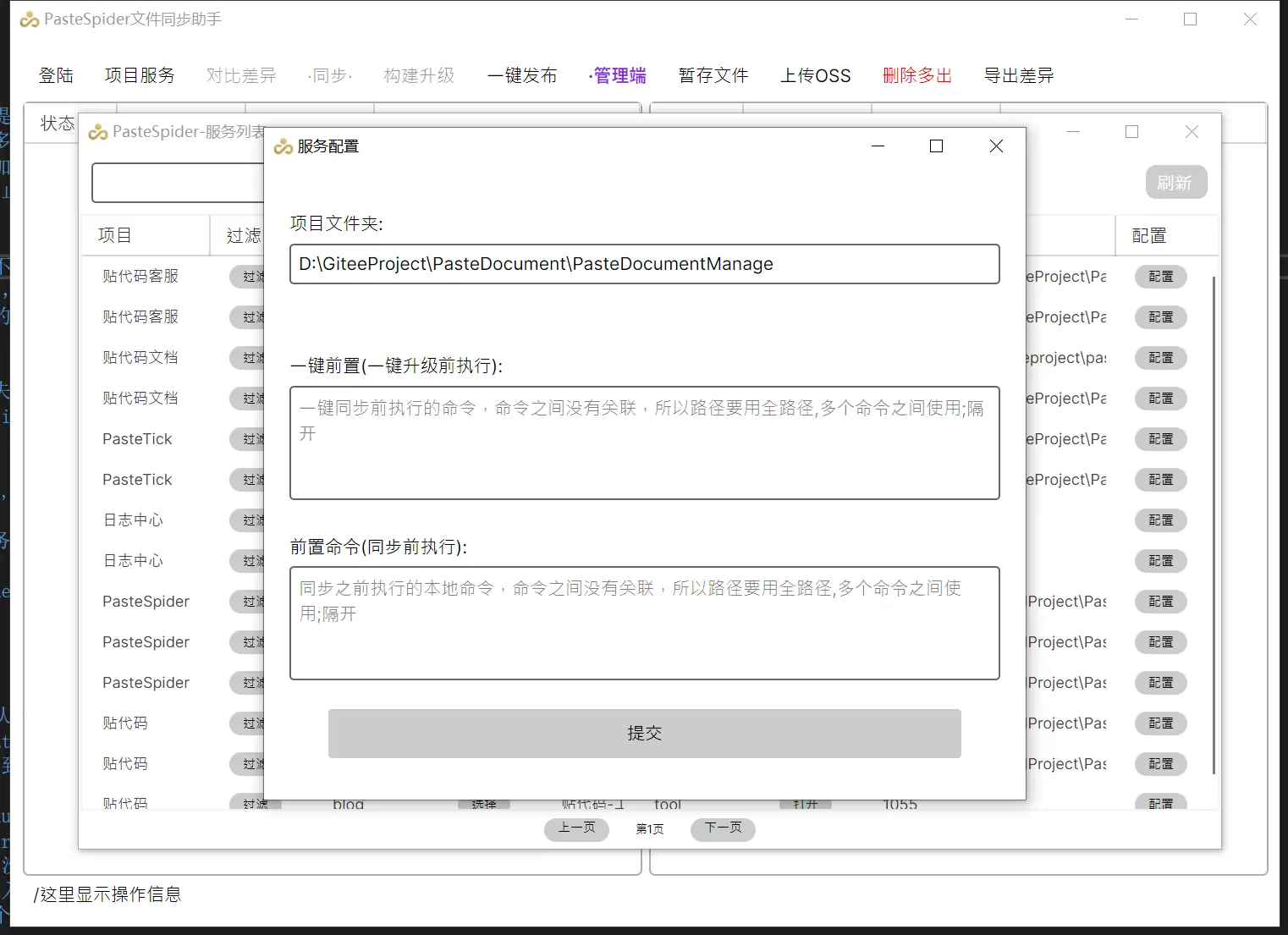
意思是你要把哪个文件夹的文件同步给这个服务,
你可以打开你本地文件夹,打开到内容路径,直接复制路劲到上面即可
点击保存后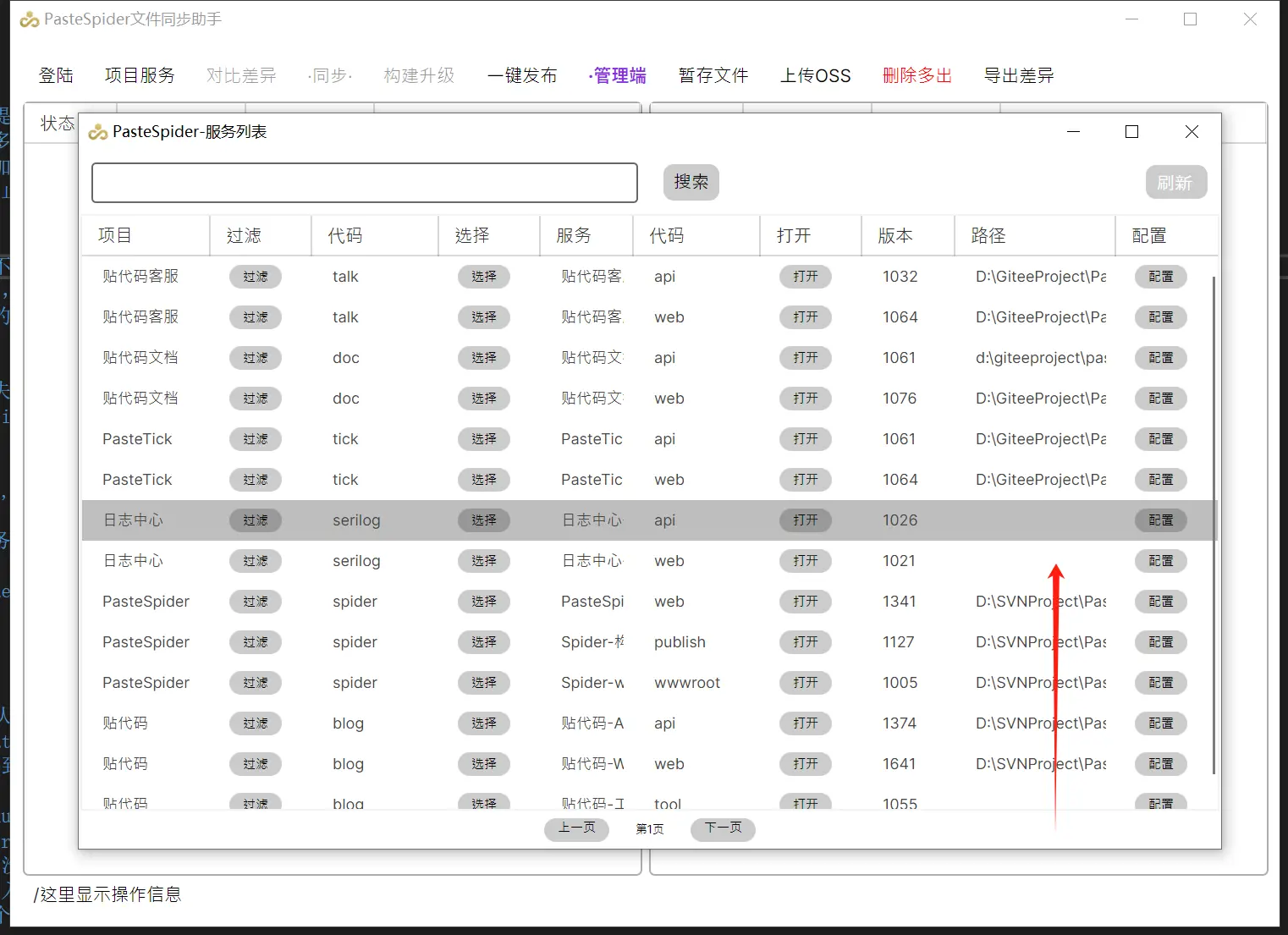
路径这一列会有对应的值显示!
然后可以点击选择按钮,或者是双击 表示选中这个服务
 超级管理员
超级管理员
注意看上面的填写路径的页面
有
一键前置(一键升级前执行)
前置命令(同步前执行)
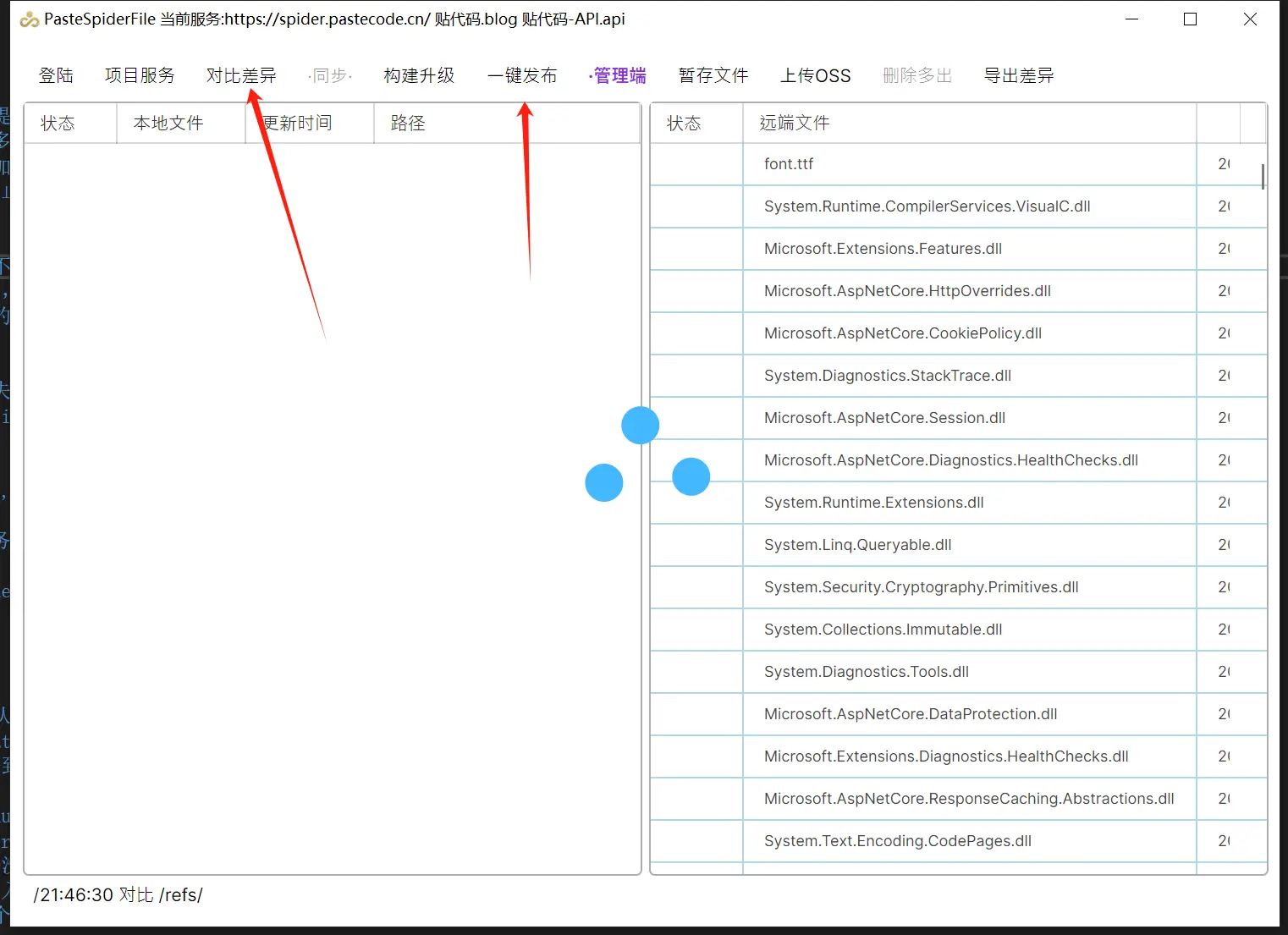
如果在服务列表页面双击需要操作的服务
则会关闭服务选择页面,回到主页面,这个时候系统会执行
前置命令
对比差异
如果你想选择服务,而不要执行前置命令和对比差异,则点击服务列表的选择按钮
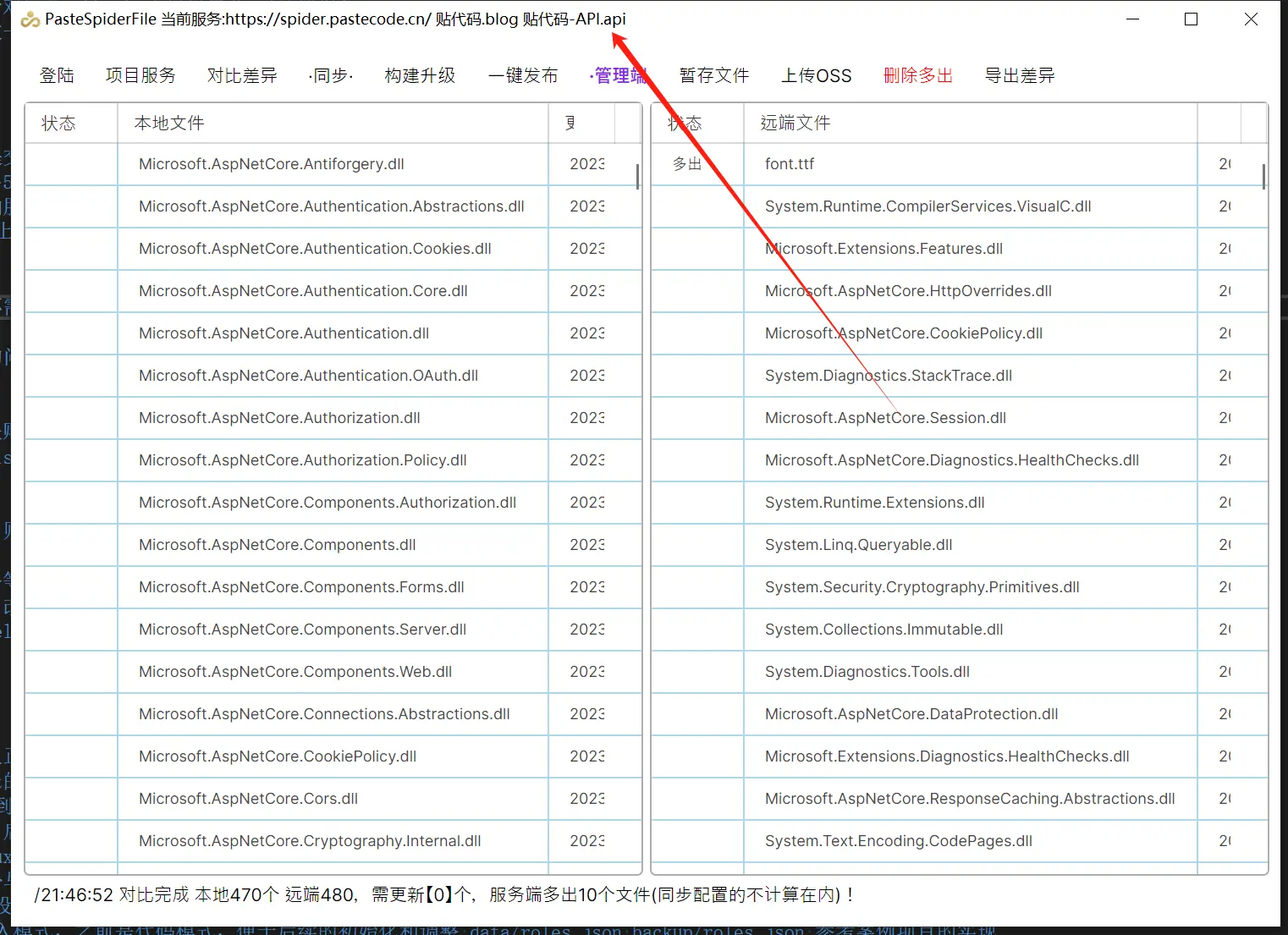
会主页后,最上方会提示当前选中的是哪个服务
如果这个时候点击一键发布
则会执行的东西是
一键前置(一键升级前执行)
前置命令(同步前执行)
对比差异
(如果没有需要更新的文件,更新文件为0则终止)
同步文件
(如果同步有失败的情况,则终止)
自动打开构建页面
如果构建页面的配置有配置默认升级
则会提交构建并升级
然后关闭浏览器的当前标签!
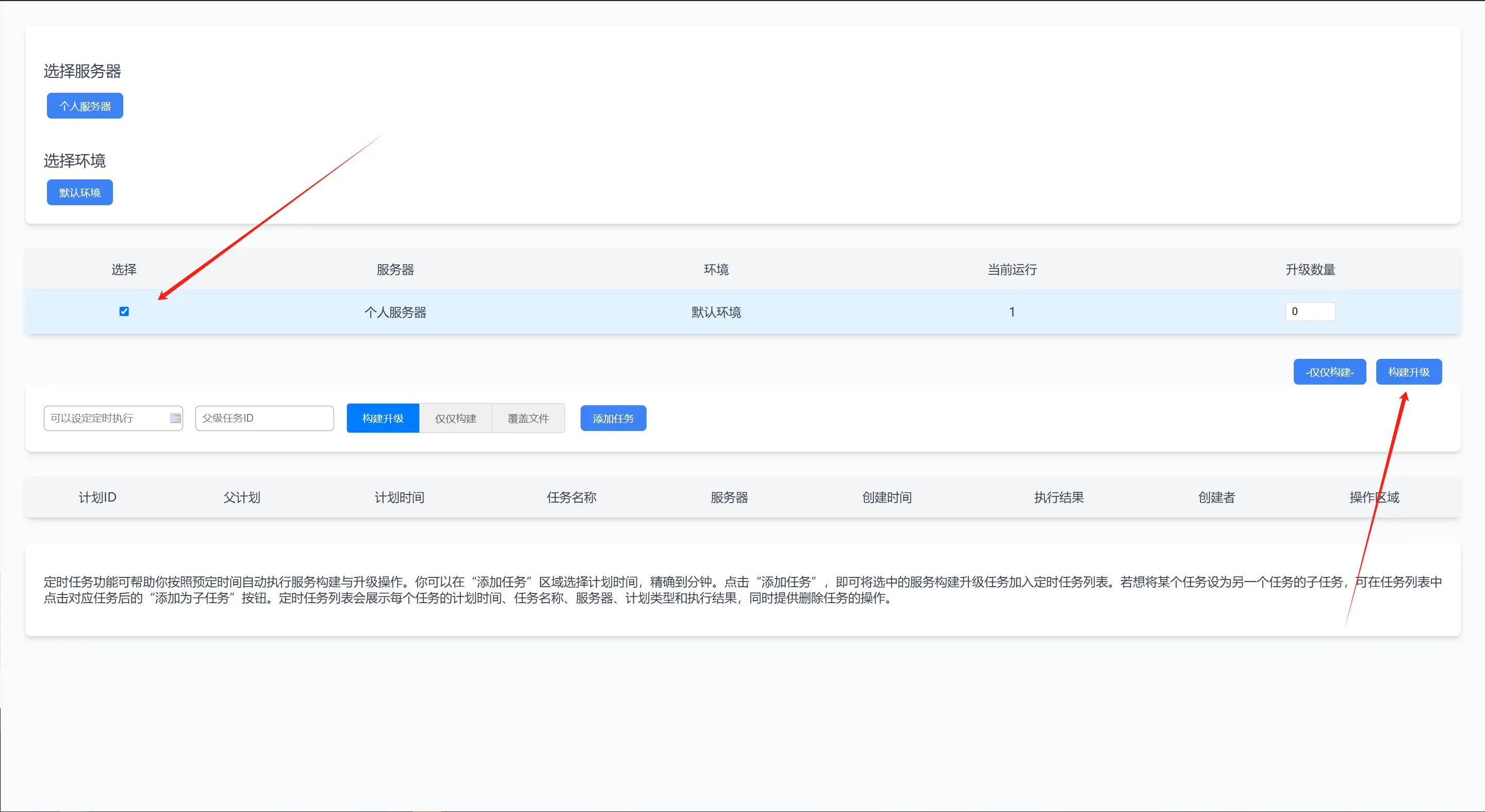
如果配置了默认升级,则会和上图一样,这一行默认就是勾选状态,然后会自动点击右下方的 构建升级!
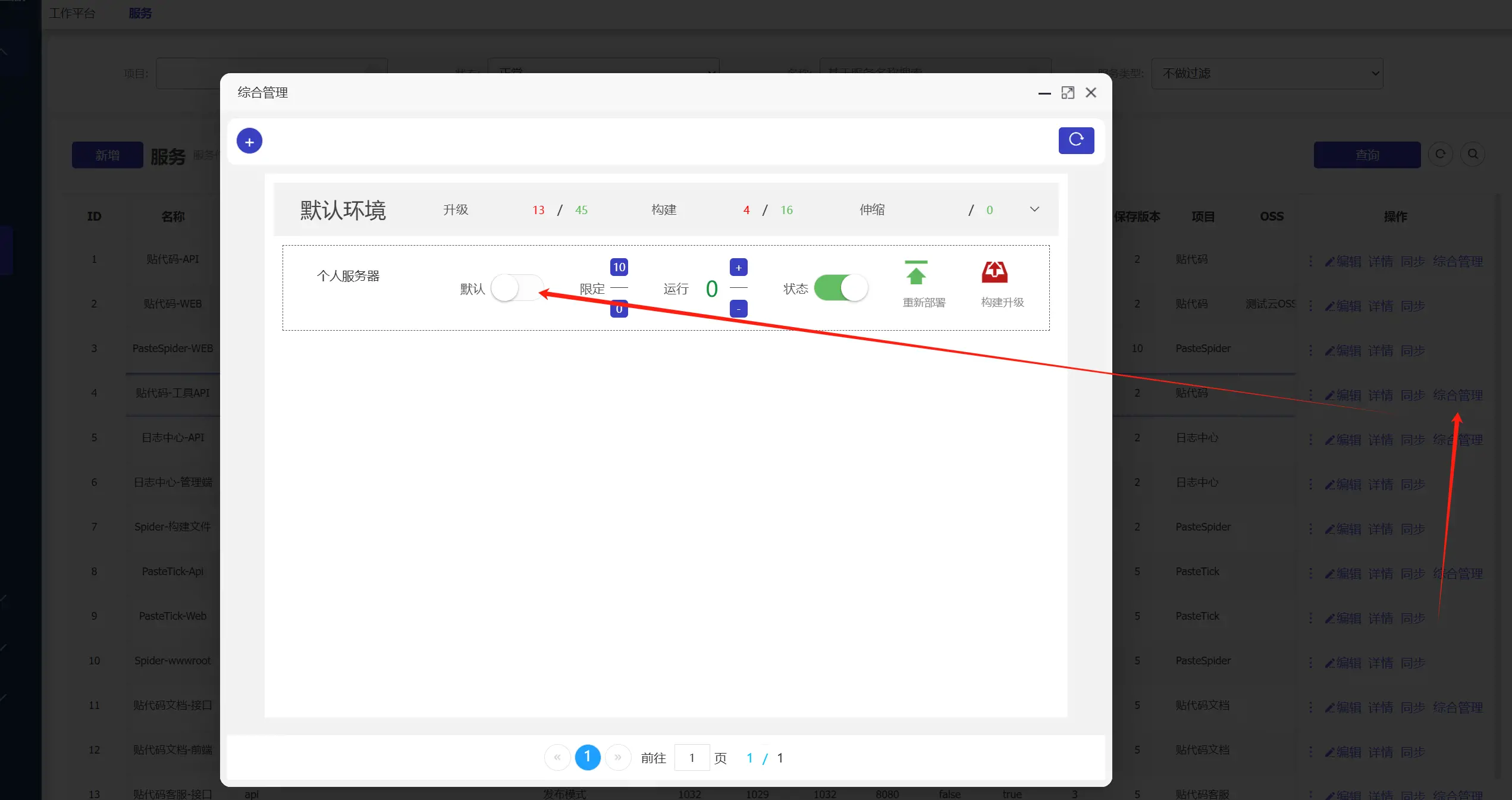
上图这个默认,就是一键发布的时候,是否默认升级
 超级管理员
超级管理员
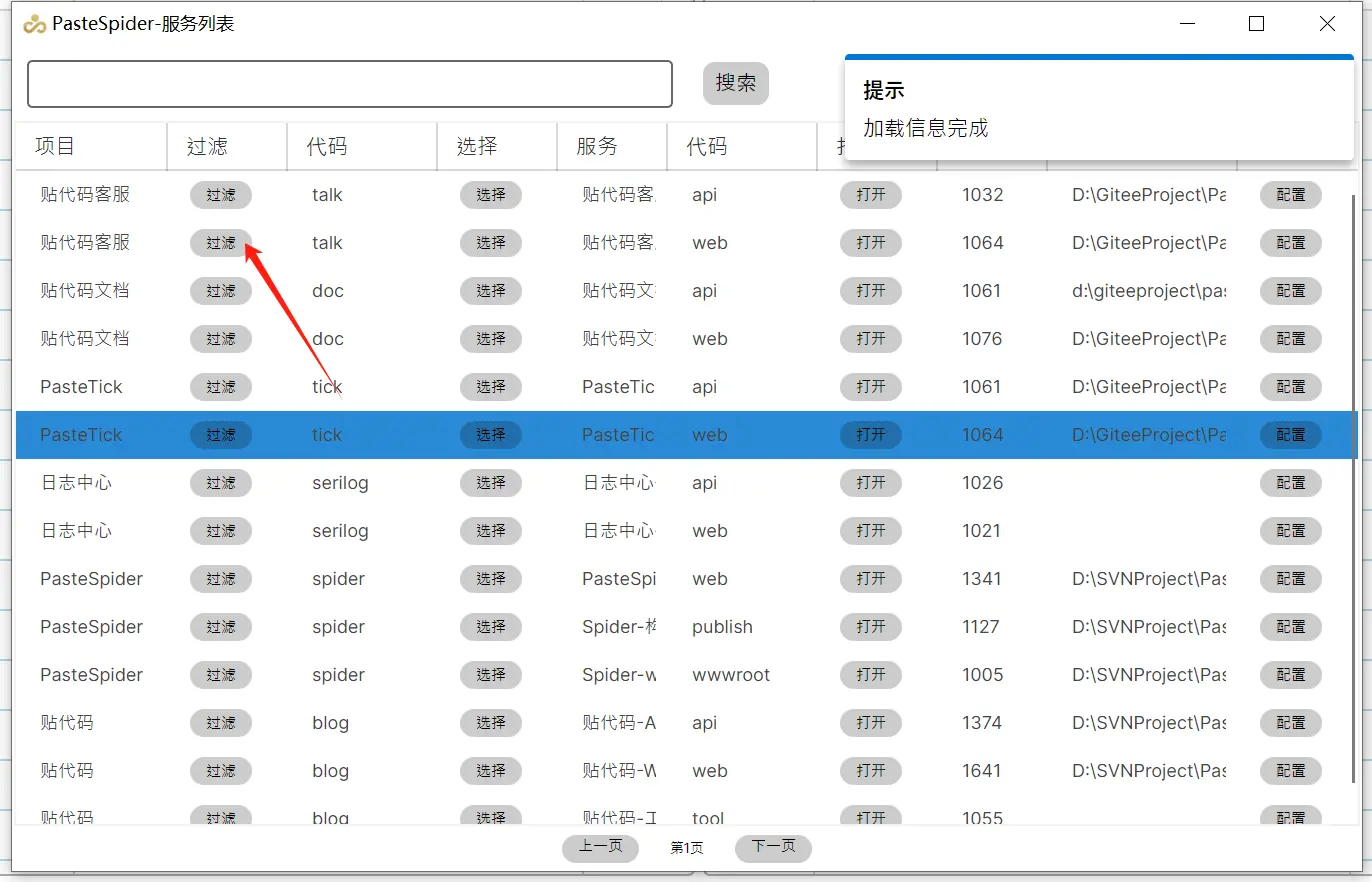
点击过滤,表示给这个服务配置同步过滤
就是配置哪些文件夹不升级,哪些文件不升级等
打开后,看到大概如下图
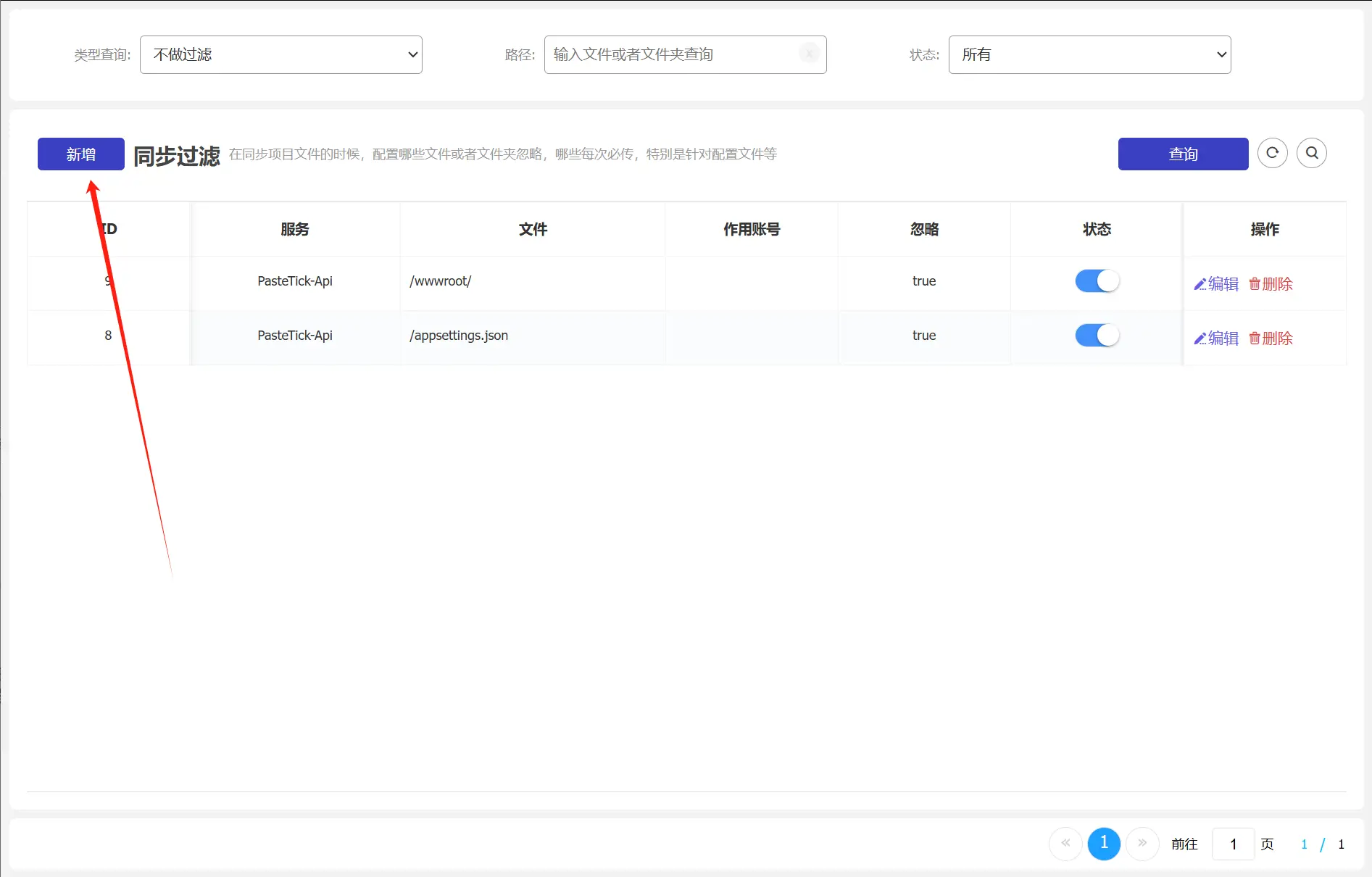
这个时候你可以点击左上角的新增
基于你的情况新增
新增完成后,需要重新执行对比差异
也就是你不能这么操作
 超级管理员
超级管理员
这个一键发布其实可以玩CI/CD的前奏
比如我的如下配置
注意多个命令之间使用;隔开
每行命令之间是独立的,所以涉及路径啥的要写全路径
如上我的配置
我点击一键发布的时候
先会执行dotnet publish 。。。。。这个命令
相信对于vs熟悉的朋友知道这个命令的意思
就是编译代码并发布到指定文件夹,其实就是我上面配置的文件夹,注意这个是关键点!!!
因为下一个步骤对比差异,就是基于上面配置的文件夹的
这样就可以实现
1.我修改某一个代码,然后保存
2.点击主页面的一键发布(前提是当前选中服务是我要的)
当前软件就会执行编译我的最新代码并发布到对应的文件夹,然后同步文件到服务器,最后由服务端的PasteSpider执行构建镜像,然后平滑升级(容器,站点,服务等)
 超级管理员
超级管理员